Embark on the journey of mastering How to Take a Screenshot: 5 Methods for Capturing Your Screen, diving into the realm of screen capturing techniques that will revolutionize your digital experience.
Explore the diverse array of methods available, from utilizing built-in tools to discovering third-party software options that cater to your screenshot needs.
Overview of Screenshot Methods
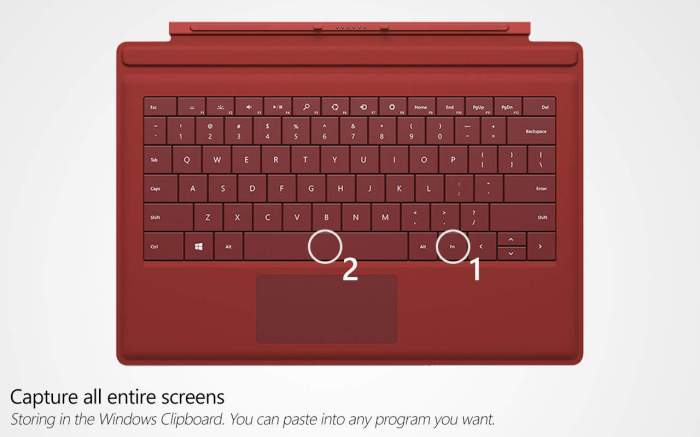
When it comes to capturing your screen, there are several methods available that cater to different preferences and operating systems. Each method has its own set of advantages and disadvantages, making it important to understand the differences between them.
1. Print Screen (PrtScn) Method
The Print Screen method is one of the most commonly used ways to take a screenshot. It allows you to capture the entire screen or specific windows by pressing the Print Screen key on your keyboard. One advantage of this method is its simplicity, as it works on most Windows systems. However, the downside is that it captures the entire screen, which may require additional editing to crop the desired area.
2. Snipping Tool
The Snipping Tool is a built-in utility in Windows that allows you to capture custom screenshots by selecting specific areas of your screen. This method provides more control over what you want to capture compared to the Print Screen method. However, it may not be as efficient for quick screenshots due to the manual selection process.
3. Mac Screenshot Shortcuts
Mac users have access to various keyboard shortcuts for taking screenshots, such as Command + Shift + 3 for capturing the whole screen and Command + Shift + 4 for selecting a specific area. These shortcuts offer quick and easy ways to take screenshots on Mac systems. The downside is that it may take some time to remember and get used to the different key combinations.
4. Snipping Tool on Mac
For Mac users looking for a Snipping Tool equivalent, the Grab utility provides similar functionality by allowing you to capture custom screenshots. This method offers flexibility in capturing specific areas of the screen but may not be as intuitive as the built-in shortcuts.
5. Third-Party Screenshot Tools
There are numerous third-party screenshot tools available for both Windows and Mac that offer additional features such as editing tools, cloud storage integration, and instant sharing options. These tools provide more advanced capabilities for users who require more than basic screenshot functionalities. However, some third-party tools may come with a cost or subscription fee.
Using Built-in Tools
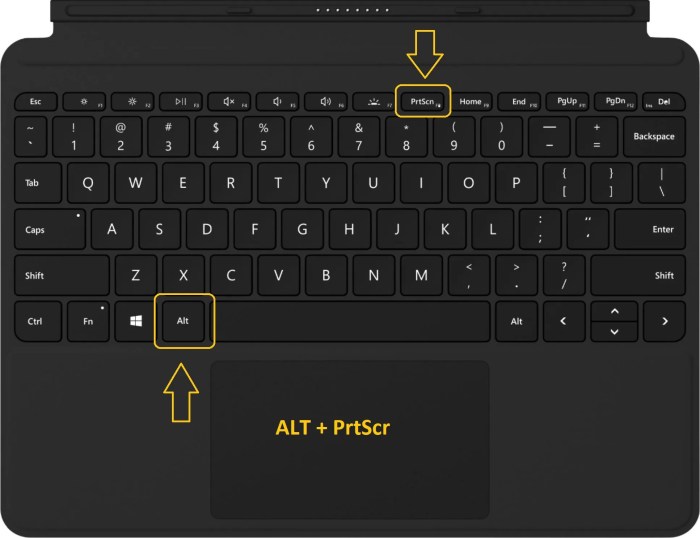
When it comes to capturing your screen, you can rely on the built-in tools available on various devices. These tools offer convenient ways to take screenshots without the need for third-party software.
Taking a Screenshot on Windows using the Print Screen Key
To take a screenshot on a Windows computer, you can use the Print Screen key. Press the “PrtScn” key on your keyboard to capture the entire screen. If you only want to capture the active window, press “Alt + PrtScn”. The screenshot will be copied to your clipboard, and you can paste it into an image editing program or document.
Capturing a Screenshot on a Mac using Keyboard Shortcuts
On a Mac, you can use keyboard shortcuts to take a screenshot. Press “Command + Shift + 3” to capture the entire screen. If you want to capture a specific area, press “Command + Shift + 4” and then drag the crosshair cursor to select the area you want to capture. The screenshot will be saved to your desktop by default.
Taking a Screenshot on Mobile Devices
For mobile devices like Android and iOS, taking a screenshot is also simple. On an Android device, you can usually press the “Power + Volume Down” buttons simultaneously to capture a screenshot. On iOS devices, you can press the “Side Button + Volume Up” buttons to take a screenshot. The captured screenshot will be saved to your device’s photo gallery for easy access.
Third-Party Software Options

When it comes to capturing screenshots, there are numerous third-party software options available that offer a wide range of features and functionalities. These tools can provide more advanced capabilities compared to built-in methods, making them popular choices for users looking to take screenshots efficiently.
Comparison of Popular Screenshot Tools
- Snagit: Known for its versatile editing tools, Snagit allows users to capture, edit, and share screenshots seamlessly. With features like scrolling capture and video recording, it is a comprehensive tool for all screenshot needs.
- Greenshot: This open-source tool offers customizable settings for capturing screenshots, including the ability to annotate and highlight specific areas. Greenshot is known for its simplicity and ease of use.
- Lightshot: A lightweight and user-friendly tool, Lightshot enables users to capture screenshots quickly and edit them with basic annotations. It also allows for easy sharing of screenshots online.
- ShareX: With a wide range of capture methods and editing tools, ShareX is a powerful tool for both beginners and advanced users. It supports various file formats and offers automation features for efficient screenshot workflows.
How to Use Third-Party Software for Taking Screenshots
- Download and install the desired third-party software on your computer.
- Open the software and configure the settings according to your preferences, such as shortcut keys, output format, and capture options.
- To capture a screenshot, use the designated shortcut key or tool provided by the software. Select the area you want to capture or use the full-screen option.
- Edit the screenshot if needed, adding annotations, text, or other elements to enhance the image.
- Save the screenshot to your desired location on your computer or share it directly from the software.
Outcome Summary
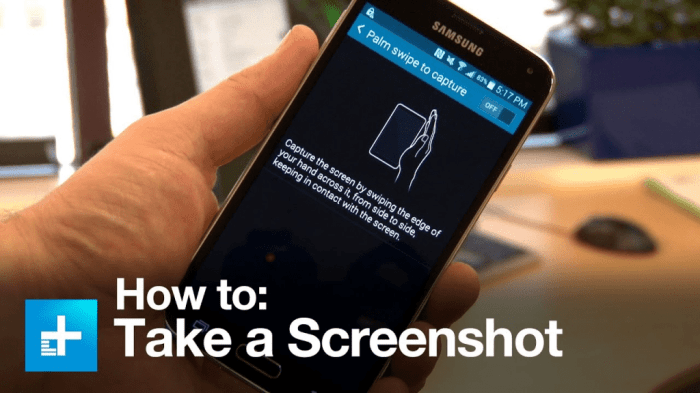
Concluding our exploration of How to Take a Screenshot: 5 Methods for Capturing Your Screen, equip yourself with the knowledge to effortlessly capture your screen with precision and ease. Elevate your digital prowess with these invaluable techniques.