Embark on a journey through the realm of Photoshop mastery with ‘How to Use Photoshop: 20 Essential Tools and Techniques’. Dive into a world of creativity and precision as we explore the key tools and techniques that will elevate your editing skills to new heights.
Discover the power of Photoshop as we unveil the secrets behind efficient editing and advanced techniques that will transform your photos into works of art.
Overview of Photoshop Tools
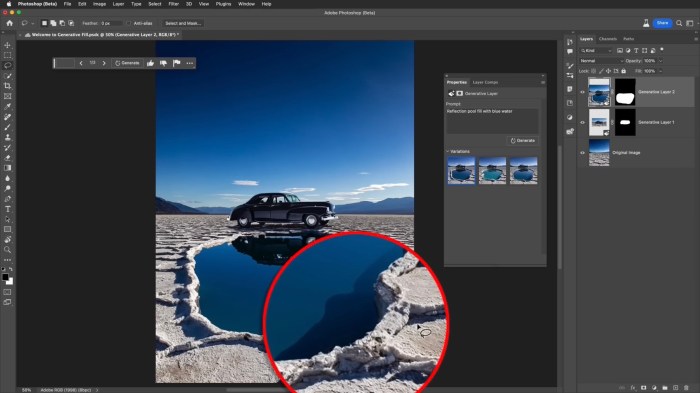
In Photoshop, there are 20 essential tools that serve various purposes to help you edit and enhance your images. These tools are categorized based on their functions and are crucial for performing different editing tasks efficiently.
Selection Tools
- Rectangular Marquee Tool: Used to make selections in a rectangular shape.
- Lasso Tool: Allows freehand selection of irregular shapes.
- Magic Wand Tool: Selects areas based on color similarity.
Painting Tools
- Brush Tool: Paints colors or patterns on the canvas.
- Clone Stamp Tool: Copies pixels from one area to another.
- Eraser Tool: Erases parts of an image.
Retouching Tools
- Healing Brush Tool: Removes imperfections by sampling nearby areas.
- Spot Healing Brush Tool: Quickly removes blemishes or imperfections.
- Clone Stamp Tool: Useful for duplicating or removing objects from images.
Drawing and Type Tools
- Pen Tool: Creates paths and shapes.
- Type Tool: Adds text to images.
- Shape Tool: Draws predefined shapes like rectangles, circles, etc.
Navigation Tools
- Hand Tool: Moves the image within the window.
- Zoom Tool: Zooms in and out of the image.
Color and Adjustment Tools
- Gradient Tool: Creates smooth transitions between colors.
- Blur Tool: Softens areas of an image.
- Burn Tool: Darkens areas of an image.
These tools are essential for various editing scenarios such as selecting and isolating objects, retouching imperfections, adding text, adjusting colors, and much more. Mastering these tools will greatly enhance your editing capabilities in Photoshop.
Techniques for Efficient Editing
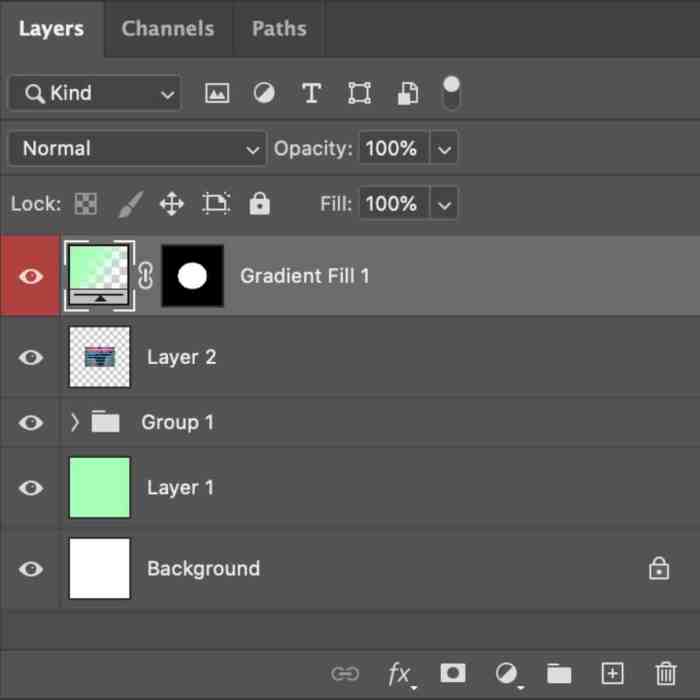
When it comes to editing in Photoshop, efficiency is key. By mastering certain techniques, you can streamline your workflow and produce high-quality results in less time. Let’s explore some tips and tricks to help you navigate the Photoshop interface effectively, make the most of layers, and use common shortcuts to speed up the editing process.
Mastering the Photoshop Interface
- Customize your workspace: Arrange panels and tools to suit your preferences and workflow. Save custom workspaces for different tasks.
- Use keyboard shortcuts: Memorize commonly used shortcuts to perform actions quickly without searching through menus.
- Utilize the search bar: If you’re unsure where a specific tool or feature is located, use the search bar at the top of the interface to find it instantly.
The Power of Layers
- Organize your work: Use layers to separate different elements of your design or photo editing project. This allows for easy editing and adjustments without affecting the entire image.
- Adjust layer blending modes: Experiment with blending modes to create unique effects and enhance the overall look of your composition.
- Create layer masks: Use layer masks to selectively reveal or hide parts of a layer, giving you more control over the final result.
Common Shortcuts for Speedy Editing
- Ctrl + Z (Cmd + Z on Mac): Undo your last action quickly.
- Ctrl + Alt + Z (Cmd + Option + Z on Mac): Step backward through your editing history.
- Ctrl + Shift + Z (Cmd + Shift + Z on Mac): Step forward through your editing history.
- Ctrl + S (Cmd + S on Mac): Save your work instantly.
Advanced Editing Techniques
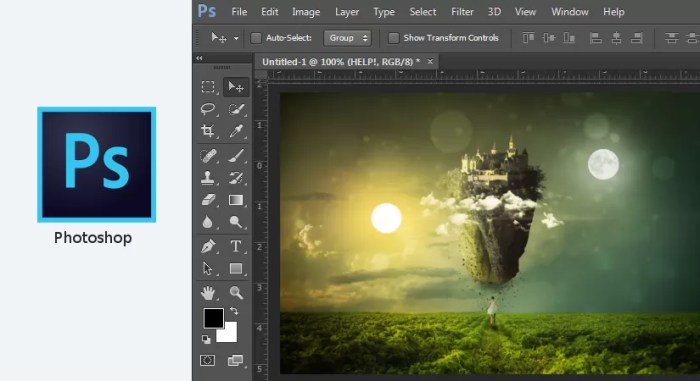
When it comes to advanced editing in Photoshop, there are several techniques that can take your images to the next level. From blending modes to masks and filters, these tools allow for precise and creative enhancements.
Blending Modes for Image Enhancement
Blending modes in Photoshop are a powerful tool for enhancing images. By adjusting how two layers interact with each other, you can create unique effects and improve the overall look of your photos.
- Overlay: Increases contrast and saturation.
- Soft Light: Adds a subtle glow to the image.
- Multiply: Darkens the image and increases richness.
Creating Masks for Precise Editing
Creating masks in Photoshop allows for precise editing without affecting the entire image. Masks help you isolate specific areas for adjustments, making it easier to fine-tune details and enhance certain elements within a photo.
- Layer Masks: Hide or reveal portions of a layer without permanently deleting them.
- Clipping Masks: Apply adjustments or effects to only the layer directly below.
- Vector Masks: Use vector shapes to define areas of transparency in a layer.
Using Filters and Adjustments Creatively
Filters and adjustments in Photoshop can be used creatively to enhance photos in various ways. Whether you want to add a vintage look, increase sharpness, or adjust colors, these tools offer endless possibilities for transforming your images.
- Blur Filter: Softens details and creates a dreamy effect.
- Color Balance Adjustment: Fine-tunes the colors in an image for a more cohesive look.
- Texture Filter: Adds texture to photos for a unique and artistic touch.
Closing Summary
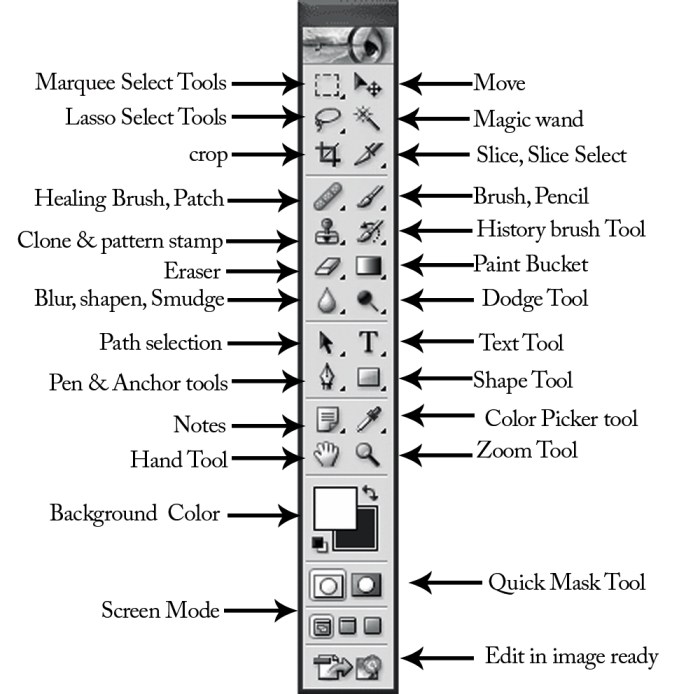
Unleash your full editing potential with the knowledge gained from ‘How to Use Photoshop: 20 Essential Tools and Techniques’. Elevate your editing game and watch your creations come to life with newfound expertise.